How to turn off autoplay videos in apps and web browsers
First; Turn off autoplay videos in social media apps:
1- Facebook application:
- Go to your Facebook account using a web browser.
- On the home page, click the Down button in the top right of the page.
- From the drop-down menu, click on the Settings & Privacy option, then click on the Settings option in the menu that appears.
- In the window that appears, click on the Video option on the left side of the screen.
- Toggle the button next to Auto-Play Videos to the off mode.
In the Android app:
- Click the button on the top right of the window to bring up the main menu.
- In the menu that appears, scroll down, and press the Settings & Privacy option.
- Press the option Settings, then press the option Media and Contacts.
- Click on the option Autoplay, then choose Never Autoplay Videos.
In the iOS app:
- Click the menu button at the bottom of the screen.
- Click on the option Settings and privacy, then choose Settings.
- Under the option Media and Contacts, tap on the option Videos and Photos.
- Click on the option Autoplay.
- Here you can select to autoplay videos when using (mobile data and Wi-Fi), (Wi-Fi connection only), or (Never play videos automatically).
2- Twitter application:
- Click on the "More" option on the right side of the screen.
- From the menu that appears to you, click on the Settings and privacy option.
- Click on the option (data usage), then choose (autoplay) on the right side of the screen.
In the Android and iOS app:
- Click on your profile picture on the top left of the screen.
- Click on the Settings and privacy option in the menu that appears.
- Click on the option (data usage).
- Click on the Autoplay Videos option, then choose Never.
Second: Turn off automatic video playback in web browsers:
1- Google Chrome browser:
If you use the Google Chrome browser and want to stop autoplay videos, you cannot do that directly, but you can use browser extensions, by visiting the Chrome Web Store and typing (Stop Autoplay) in the search box and choose the extension you want.
2- Microsoft Edge Browser:
- Click the main menu button - the three dots - in the top right of the screen.
- From the menu that appears, press the option Media Autoplay
- On the right side of the window that appears, click on the option Site Permissions.
- Scroll down and tap Media Autoplay.
- Here you will have two options: Allow or Limit.
3- Firefox Browser:
- Tap on the three-line icon in the top right corner of the screen.
- Click on the option Preferences in the menu that appears.
- On the left side of the screen, click on the option Privacy & Security.
- Under the Permissions section at the bottom, click on the "Settings" option next to the "Autoplay" option.
- Press the menu button at the top to open the drop-down menu, here you will have three options: (allow audio and video) or (block audio) or (block audio and video), and you can also specify websites that do not you want the default option you choose to take hold of it.


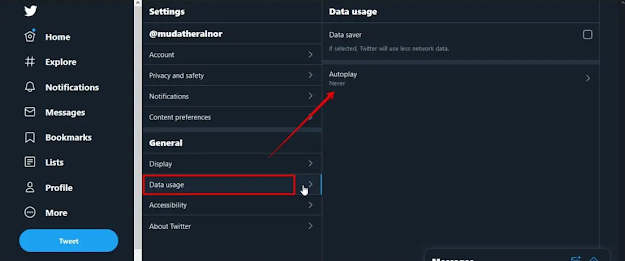




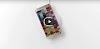




Post a Comment
0 Comments