iOS 14 .. What do the green and orange dots on the screen mean?
IOS 14 features many privacy features designed to keep you safe, and among these new features a feature appears on the right side of the status bar at the top of an iPhone or iPad. Where this feature appears in the form of green and orange points and indicates when to use the camera or microphone in your device, that is, when an application reaches the camera or microphone, you will know this through the appearance of colored points.
What does the orange dot mean in iOS 14?
When the orange dot appears on the iPhone, this means that an application is using the microphone, and this means that the application is listening to the microphone and may record audio as well, for example: You will see this indicator when taking a voice note, sending an audio message, or using Siri.
So you shouldn't see the orange dot on the iPhone until you do something that involves using the microphone.
Suppose you see the orange dot in situations where you do something that does not need a microphone, in this case, this may mean that the application violates your privacy, and may try to use your recording for purposes that are not illegal, for example: It should not appear if you are playing a game without the audio input component, but in iOS 14, you can delete the app or disable its microphone access as follows:
- Go to Settings and tap on the app.
- Switch off the microphone.
In previous versions of the operating system iOS, you could only know when to access the microphone when the app was in the background, and a red dot was showing, this feature will remain the same in iOS 14, but the orange indicator point will appear at the same time when using the application that uses the microphone.
What does the green point mean in the system?
You will see a green dot in the status bar on your iPhone running iOS 14 when an app accesses the camera, and this also means that the microphone is accessed as well.
If you find that an application is accessing your camera without any apparent reason, it is a good idea to contact the developer or customer support, and if they cannot give a logical explanation for this, and you suspect that the application is spying on you, it is a good idea to delete the application or revoke access to the camera as follows:
- Go to Settings and tap on the app.
- Turn off the switch next to the camera.
Note, however, that iOS 14 cannot know what the app is doing with the data, as the data can be kept on your device or it can be transferred over the network. But the purpose of this feature is to notify you when apps access your microphone and camera. This feature will encourage apps to be more transparent as it risks denying users if they gain unnecessary access to iPhone sensors.



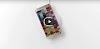



Post a Comment
0 Comments